【RSSリーダー】たった1分!InoreaderとGoogleアラートを連携!知りたいテーマの最新情報を効率的に収集する方法

どうもです。突然ですが、毎日の情報収集を皆さんはどうしていますか?
私はつい最近まで、お気に入りのブロガーさんのブログをRSSリーダーの「Inoreader(イノリーダー)」に登録して、毎日更新された記事をチェックしていました。

ただそれだけでは、そのブロガーさんの最新記事はチェックできても、自分が知りたいテーマについての最新記事は網羅されていない場合があります。
そこで、今回私は「Googleアラート」を利用してみることにしました。
「Googleアラート」とは、特定のキーワードを登録すると、そのキーワードに関係する最新記事を毎日見つけてお知らせしてくれるサービスです。
また「Googleアラート」と「Inoreader」を連携することにより、知りたいテーマについての最新情報を効率的に収集することができます。しかも、連携するためにかかる時間はたった1分!
今回はその設定方法をシェアしたいと思い、キーボードを意味もなく必要以上に強めに叩きながらブログを書いております。どうぞ最後まで、お付き合いください。
連携させる際、今回、以下のページを参考にさせていただきました。
- 一応言いますが、まずInoreaderとGoogleのアカウントが必要
- まず最初に、Googleアラートの設定から
- 次にInoreaderを設定します
- 作成した購読アイテムは分かりやすいように整理
- これで情報収集が自動化され効率的に!
一応言いますが、まずInoreaderとGoogleのアカウントが必要
当たり前になりますが、「Inoreader」を使用するには「Inoreader」の、「Googleアラート」を使用するためには「Google」のアカウントが必要です。連携させる前に、アカウントを持っていない人は取っておきましょう。
「Inoreader」アカウント取得はこちらからどうぞ↓

まず最初に、Googleアラートの設定から
まずはGoogleアラートで知りたいテーマの登録を行います。
①検索ボックスに知りたいテーマを記入し、「オプションを表示」をクリックします。今回は、最近増えてきて気になっている「サブスクリプション」を例にして登録を進めています。
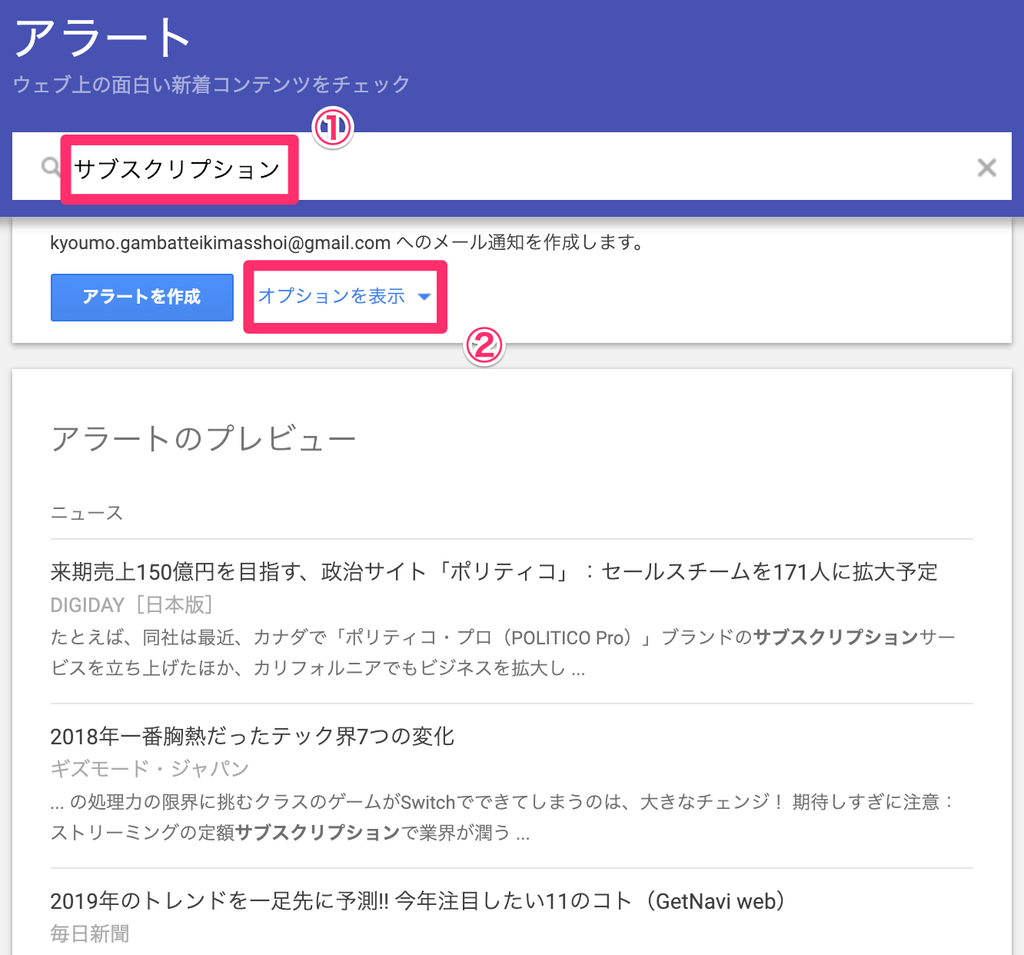
②「配信先」を「RSSフィード」に変更し、「アラートを作成」をクリックします。

③「Googleアラート」のトップ画面に戻るため、RSSフィードのボタンを右クリック。そして、「リンクのアドレスをコピー」をクリックします。

次にInoreaderを設定します
続いてInoreaderの設定に移ります。
④ 検索ボックスにコピーしたアドレスを貼り付けます。すると、「見つかったフィード」の中にGoogleアラートが表示されますので、それを思いっきりクリック!

⑤すると、購読アイテムの中に「サブスクリプション」のアラートが表示され、「サブスクリプション」で検索にヒットした最新記事が表示されるようになります。これで完成です。お疲れ様でした。どうでしたか?所要時間1分でできてしまいます。
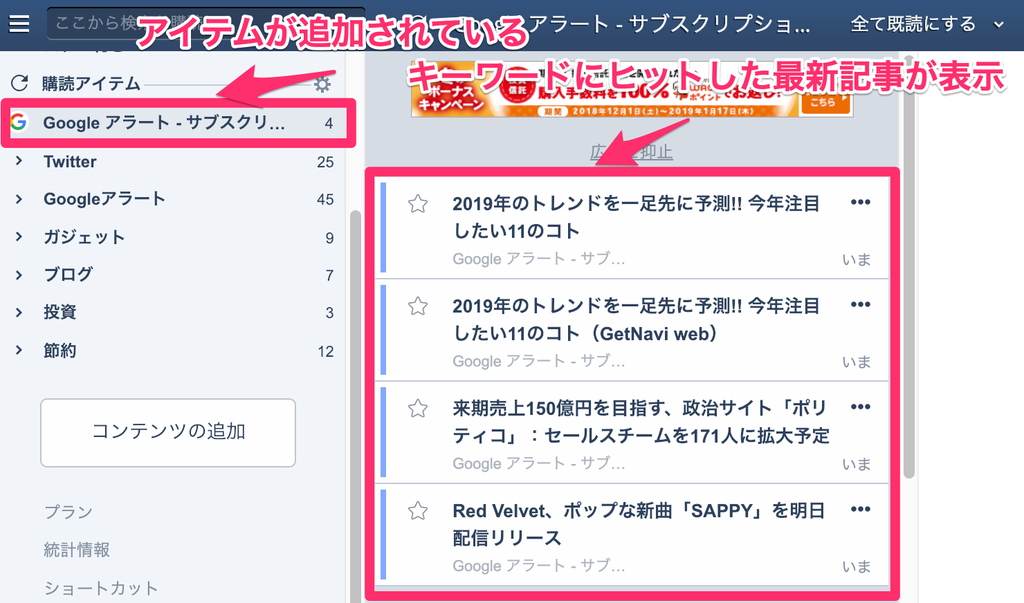
作成した購読アイテムは分かりやすいように整理
気になるキーワードをどんどん増やしていくと、今度は「Inoreader」野中がごちゃごちゃになり見にくくなります。
なので、分かりやすいように整理することをお勧めします。
整理方法として、
- 購読アイテムの名前の変更方法
- フォルダーの作成方法
は知っておきましょう!
購読アイテムの名前の変更方法
購読アイテムの名前を変更する場合は、購読アイテムを右クリックし、出てきたメニューの中から「講読アイテムの名前を変更」をクリックします。
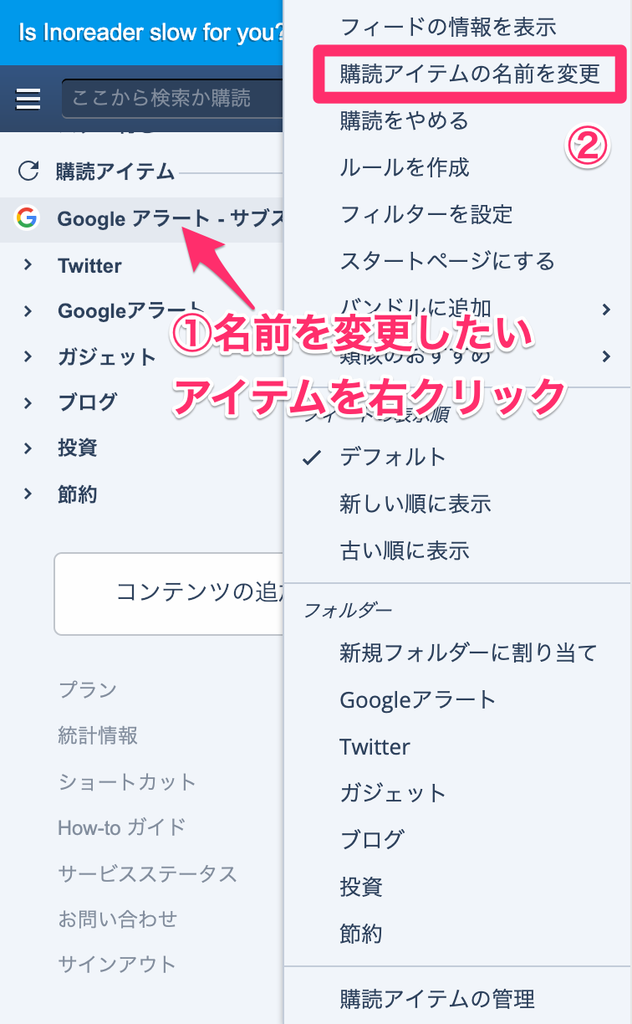
GoogleアラートをInoreaderに連携させた際に、講読アイテムの初期のま名前には「Googleアラート」が名前の先頭に付くのですが、そのせいで名前が長くなってしまうので、私はいつも「Googleアラート」は名前から削除しています。今回も「サブスクリプション」という名称にしました。最後に「保存」でOKです。
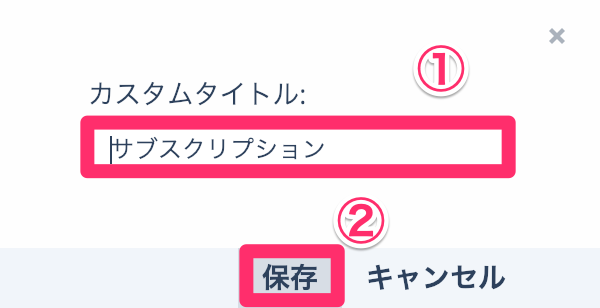
これで名前を変更することができました。皆さんも自身のわかりやすい名前に変更しておくとInoreaderが見やすくなりますよ。
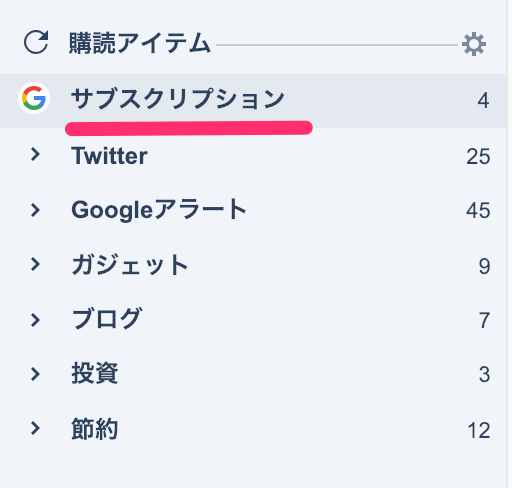
フォルダーの作成方法
購読アイテム数が多くなると、フォルダーで管理するのが便利です。私もいくつかのフォルダーに分けて管理しています。フォルダーを作成する方法も簡単です。まず、 購読アイテムの横の設定ボタンをクリックし、出てきたメニューの中から「フォルダーの追加」をクリックします。

フォルダー名を入力し、フォルダーに入れるアイテムを検索して選択。そして、「保存」をクリックすれば完了です。私は、わかりやすいように「Googleアラート」というフォルダー名にしています。
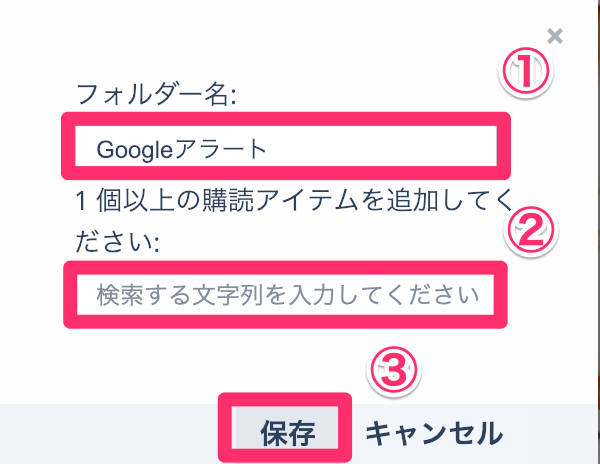
これで完了です。これで毎日知りたい情報についての最新記事がInoreaderに表示されるようになり、毎日ググる必要なく、Inoreaderを確認するだけでチェックできるようになります。
これで情報収集が自動化され効率的に!
「Googleアラート」と「Inoreader」を連携することによって、気になるキーワードに関する情報収集が自動化され、とても効率的になります。私もこの方法を知ってから色々とキーワードを登録して毎日チェックしています。
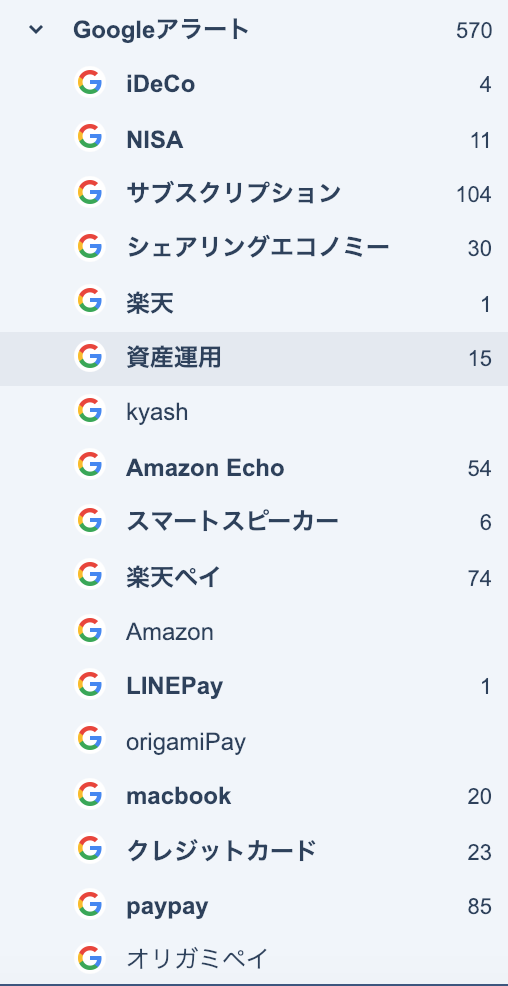
ぜひ皆さんもやってみてください。
「たった1分!InoreaderとGoogleアラートを連携!知りたいテーマの最新情報を効率的に収集する方法」というお話でした。
ではでは。

