【RSSリーダー】有料になってしまったFeedlyからコンテンツをInoreaderへ移行(インポート)する超簡単な方法
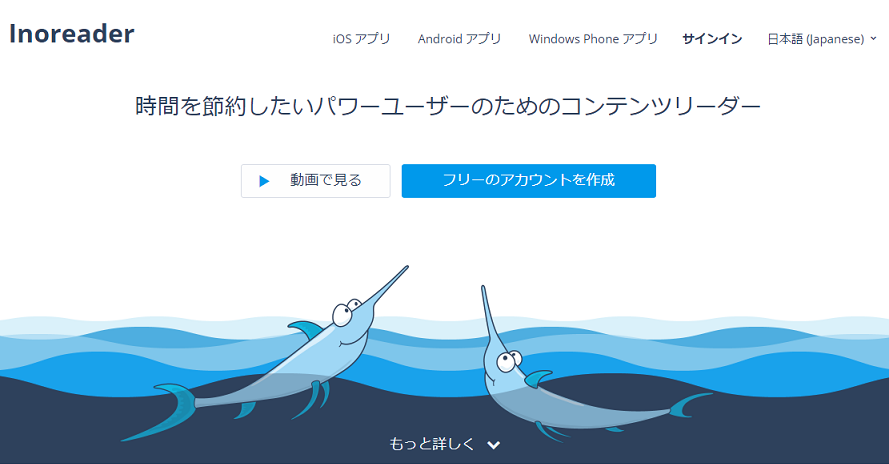
どうもです。
お気に入りのRSSリーダーだった「Feedly」ですが、有料版でないと新たなURLが登録できなくなっていたようです。登録の際に、有料版への切り替えを促す案内が100%出てきてしまいます。
んなぬーーーー!
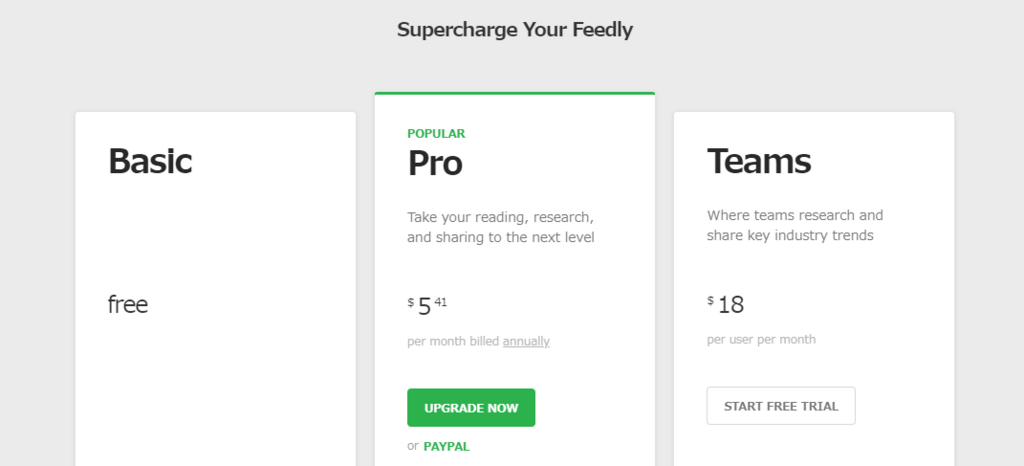
GoogleアラートからFeedlyへのキーワードの新規登録ができなくなってしまうのは私にとって本当にショック!情報収集が滞るーーー!
なのでこの際、巷で話題になっていたRSSリーダー「Inoreader」に乗り換えてみました。
参考にしたのはこのサイト↓
あと、この記事を読めばInoreaderの魅力が120%分かるかと思います。Googleアラートとの連携もできちゃいます。
あと私が気になっていたのは、既にFeedlyで購読しているお気に入りのコンテンツをInoreaderに移行できるのか?ということでしたが、やってみるとあっという間にできてしまいました。作業時間はたったの3分!
今回は「有料になってしまったFeedlyからコンテンツをInoreaderへ移行(インポート)する超簡単な方法」について解説します。
あっ、あとこれはパソコンからの操作になりますよー!
まずInoreaderに登録
何はともあれ、兎にも角にもInoreaderのサイトに行ってアカウント登録がまだの人は登録を済ませてしまいましょう!
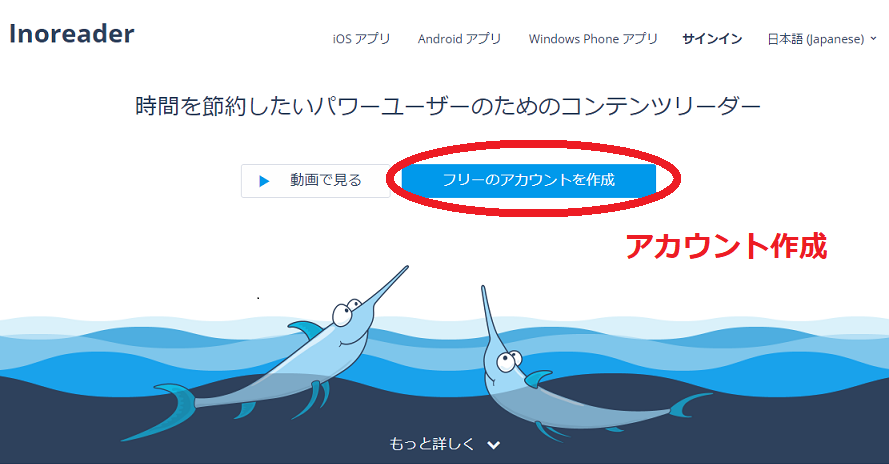
メールアドレスとパスワードを設定して・・アカウントを作成します。
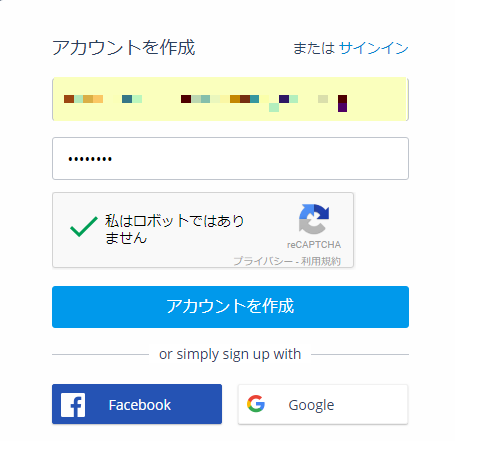
FeedlyからInoreaderへコンテンツのインポート
アカウント作成が完了し、ツアー画面を見終わると、「購読するコンテンツを検索する」か、「既読アイテムをインポートをする」かを選択する画面になります。
ここで、あなたは迷わず「あなたの購読アイテムをインポート」をクリック!
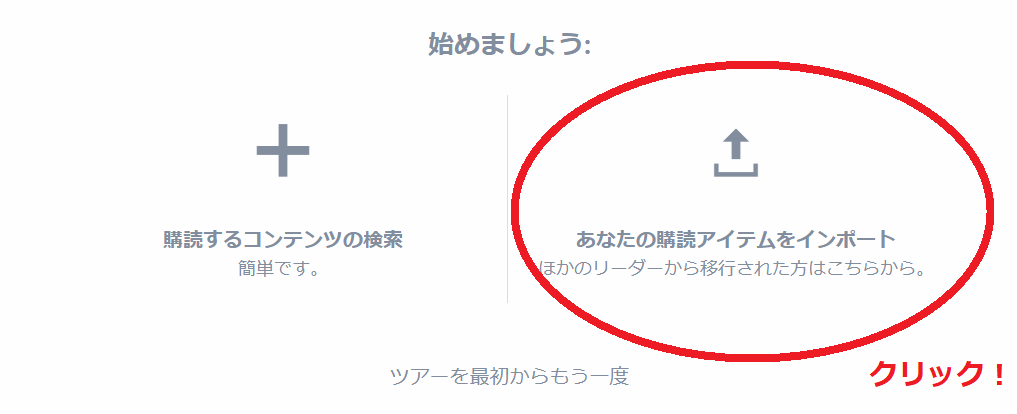
まずはFeedlyのアクセストークンを手に入れましょう!
インポートにはFeedlyのアクセストークンを調べる必要があるため、「Feedlyからのインポート」内にある、「こちら」のリンクをクリックします。

Feedlyにサインインします。私の場合はGoogleアカウントからログイン!
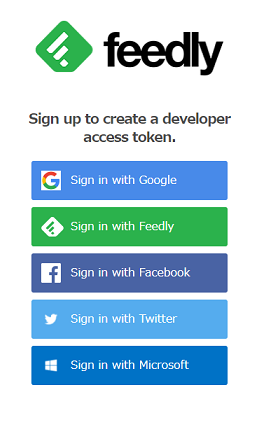
無事ログインが完了しました。すると、「あなたのメールアドレス宛にFeedlyのアクセストークンへのリンクが書かれたメールを送りましたよ~」というメッセージが表示されますので、さっそくメールを確認してみます。
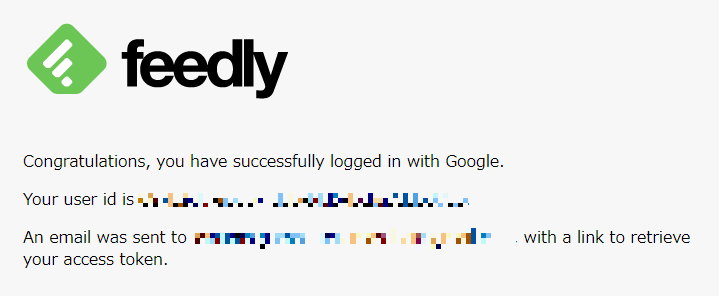
すると、ありました。アクセストークンへのリンク!

あとはリンクへ飛んで、アクセストークンをゲット&コピー!
アクセストークンを入力してFeedlyのコンテンツをインポート
Feedlyからのインポートの画面に戻り、先ほどのアクセストークンを入力した後、「インポート」ボタンをクリックします。
すると、インポートがスタート!
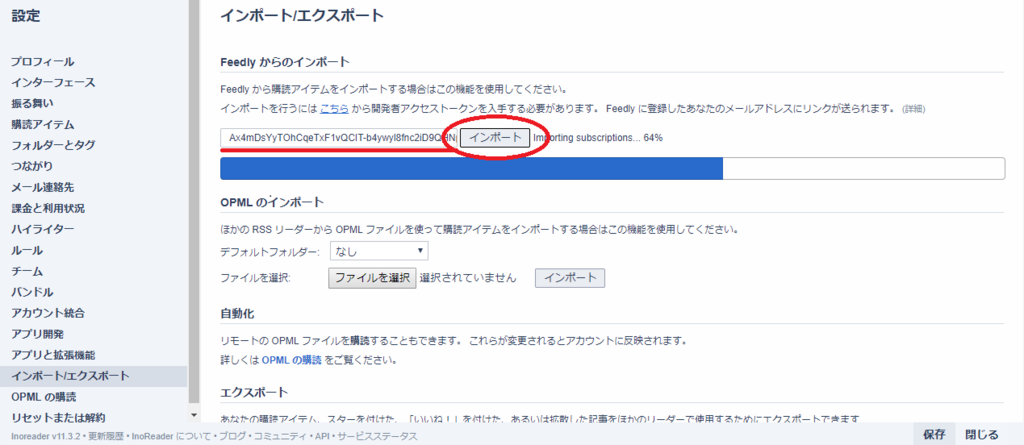
インポートが完了したら、トップページに行ってコンテンツがFeedlyから移行できているか確認しましょう!私は無事移行できていましたよ。
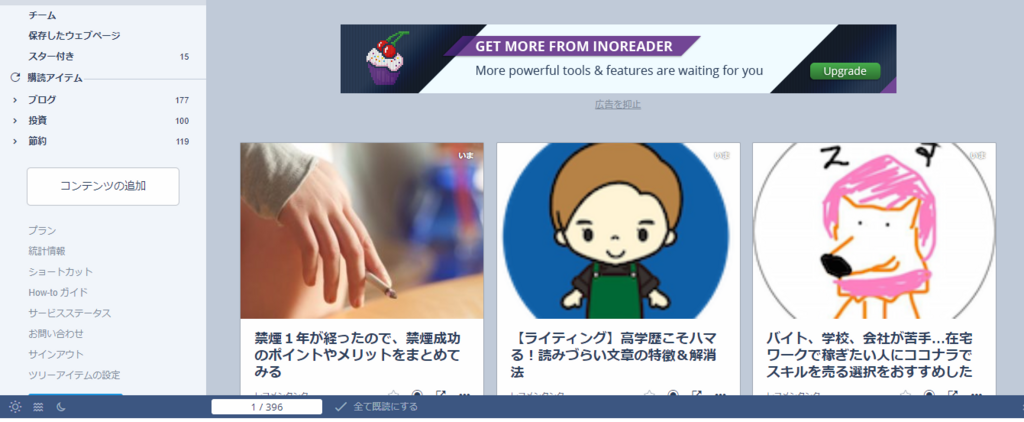
もはやRSSリーダーは効率的な情報収集に無くてはならないアイテムです。
自分に合ったベストなアプリを選んでくださいね。Inoreaderを1週間ほど使ってみましたがとても快適ですよ~おすすめ!
パソコンからはこちら↓
Inoreader - The content reader for power users who want to save time.
アプリもあります。パソコンと連携できるので便利。


